Egy újabb érdekes tipp azoknak, akik hétköznapi tevékenységeiket egyszerűsíteni szeretnék az NFC-vel.
A következőkben néhány hálózati információ és Android-app, valamint természetesen egy NFC címke (tag) beszerzése után számítógépünket úgy is bekapcsolhatjuk, hogy NFC-s készülékünkkel megérintjük a bárhol elhelyezett NFC matrica, kulcstartó, vagy bármilyen egyéb címke felületét.
Követelmények
- NFC-s Android okostelefon/táblagép a következő szoftverekkel:
[appbox googleplay com.benfinnigan.wol]
[appbox googleplay com.jwsoft.nfcactionlauncher]
[appbox googleplay net.dinglisch.android.taskerm]
- Windows PC, mely támogatja a Wake On Lan (hálózaton keresztüli ébresztés) funkciót
- Egy számunkra kedves formájú/színű NFC címke, pl.:
1. Wake On Lan (Ébresztés) engedélyezése
Ehhez meg kell látogatnunk a Windows-unk hálózati beállításait a Vezérlőpult – Hálózat és internet – Hálózati állapot és hálózati feladatok megjelenítése menüpontban.
A megnyíló ablakban, baloldalt fent rákattintunk az „Adapterbeállítások módosítása” lehetőségre. Az aktuálisan használt hálózaton nyomunk egy jobb egérgombot, majd kiválasztjuk a „Tulajdonságok” opciót. Itt kattintsunk a „Beállítás…” gombra!
Most pedig engedélyezzük a felébresztést a „Speciális” fülön és okézzuk le!
2. Hálózati információk beszerzése
A billentyűzetünkön nyomjuk le a Windows+R gombot és futtassuk a cmd parancsot!
Írjuk be az ipconfig /all parancsot!
Most pedig jegyezzük fel az „Ethernet-adapter” résznél lévő következő infókat: Fizikai cím, IPv4-cím és Alhálózati maszk!
3. Wol Wake on Lan Wan app konfigurálása
Indítsuk el az alkalmazást, kattintsunk az „Új hozzáadása”-ra! Névnek beírhatunk bármit, de maradhat az „Otthon” is. A „MAC”-hez írjuk be a fent feljegyzett Fizikai cím értékét, az „IP vagy domain”-hez az IPv4-cím értékét! Jelöljük be a „Küldés broadcastként” lehetőséget és írjuk be az Alhálózati maszk értékét az ugyanilyen elnevezésű rubrikába. Végül kattinstunk a „Mentés” gombra!
4. Tasker művelet létrehozása
Indítsuk el a Tasker-t, a „Preference”-ben tegyünk egy pipát az „Allow External Access”-hez, lépjünk vissza és váltsunk a „Tasks” fülre! A képernyő alján koppintsunk a + jelre, adjunk meg egy nevet a feladatnak, majd újból a + jelet megérintve válasszuk ki a „Plugin” kategóriából a WoL Wake On Lan Wan-t!
A megnyíló oldalon koppintsunk a „Configuration” melletti ceruzára és válasszuk ki a WoL-al készített konfigurációt!
5. Tasker művelet hozzárendelése Trigger NFC feladathoz
A Trigger-ben kezdjünk el egy új feladatot létrehozni a + jelre koppintva! Az „Eseményindítók” oldalon érintsük meg a + jelet és válasszuk ki az NFC-t! A következő két párbeszédablakban válasszuk a „Következő”-t és aztán a „Kész”-t! Lent: „Következő” és a +-szal válasszuk ki a Tasker – Tasker feladat lehetőséget, majd lépjünk tovább és a nagyítóval jelöljük ki az előzőleg készített Tasker műveletet, végül adjuk hozzá a feladathoz!
Ezek után már csak a „Következő”, majd „Kész”-re kell koppintani, és máris felprogramozhatjuk a feladatot egy NFC címkébe.
Ezzel készen is vagyunk.
Fontos, hogy a Trigger-nek mindig fent kell lennie a készüléken, mert ő hajtja végre az NFC címkébe kódolt feladatot! Néhány eseteben elképzelhető, hogy a felébresztést a BIOS-ból is engedélyezni kell, illetve ha routert használunk, akkor abban is beállításokat kell eszközölni!



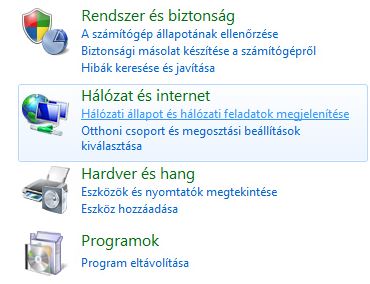

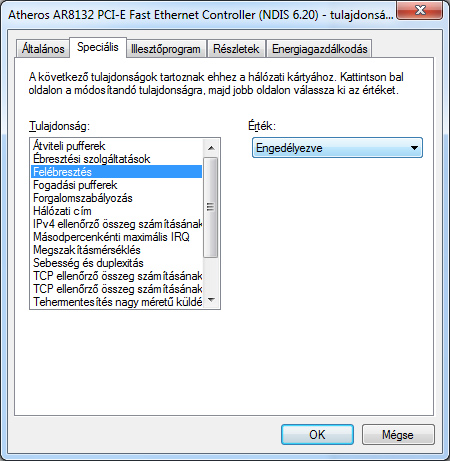
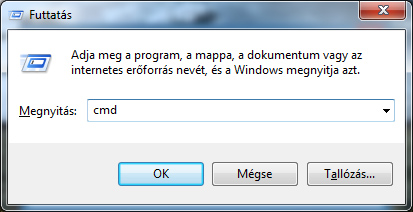
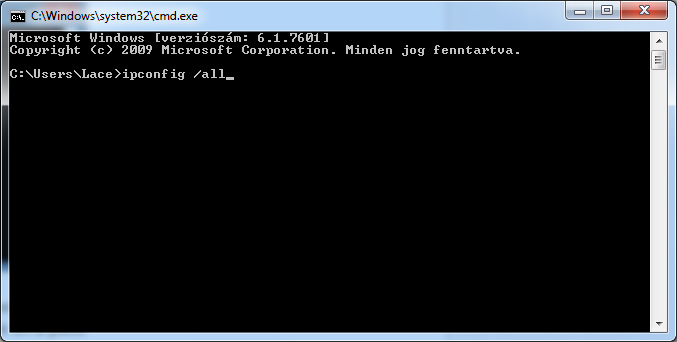
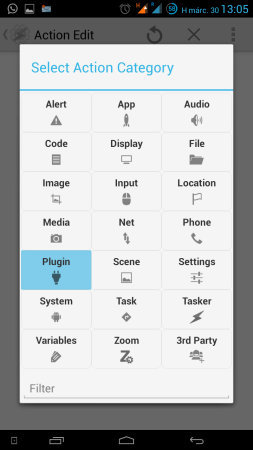

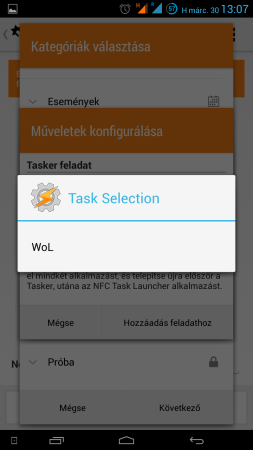

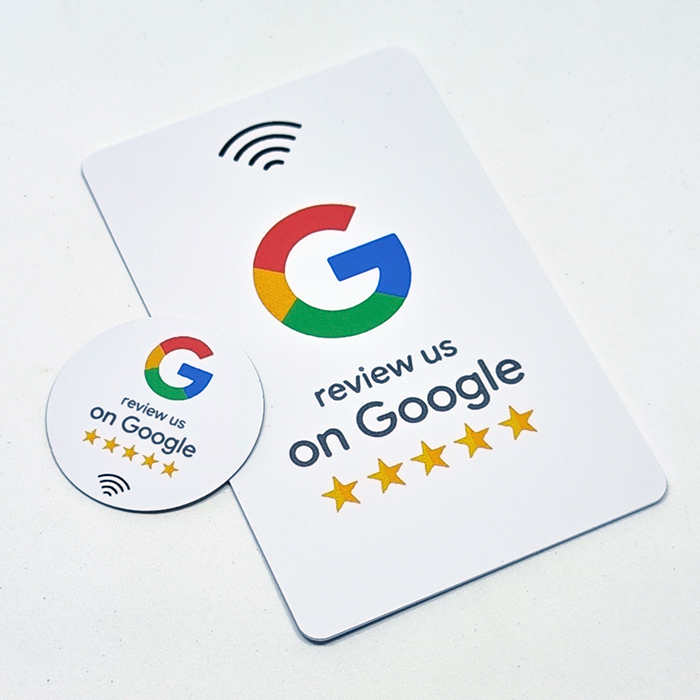

Ha lenne szíves Win 8 alatti leírást is közölni.
Előre is köszönöm: maqs